Interactive content is the need of the hour in the modern product marketing industry. SOLIDWORKS COMPOSER is an easy-to-use application for generating such content from various CAD data. SOLIDWORKS COMPOSER has several ways to generate interactive content. In this blog, we will look at the ‘Views Workshop’ for adding intelligence to your project.
Views Workshop is used to create custom views that capture either all or only specific information such as material, location, etc. of the actors in the view. These views can be linked to the actors to create motion such as extending and retracting the link as shown below:

Let’s look at the steps used to create such interactive content:
- Explode the Flange and Link:
- The flange is transformed to the required location.

- The Link is attached to the transformed flange with the help of ‘Copy Transformation in World Coordinate System’ option.
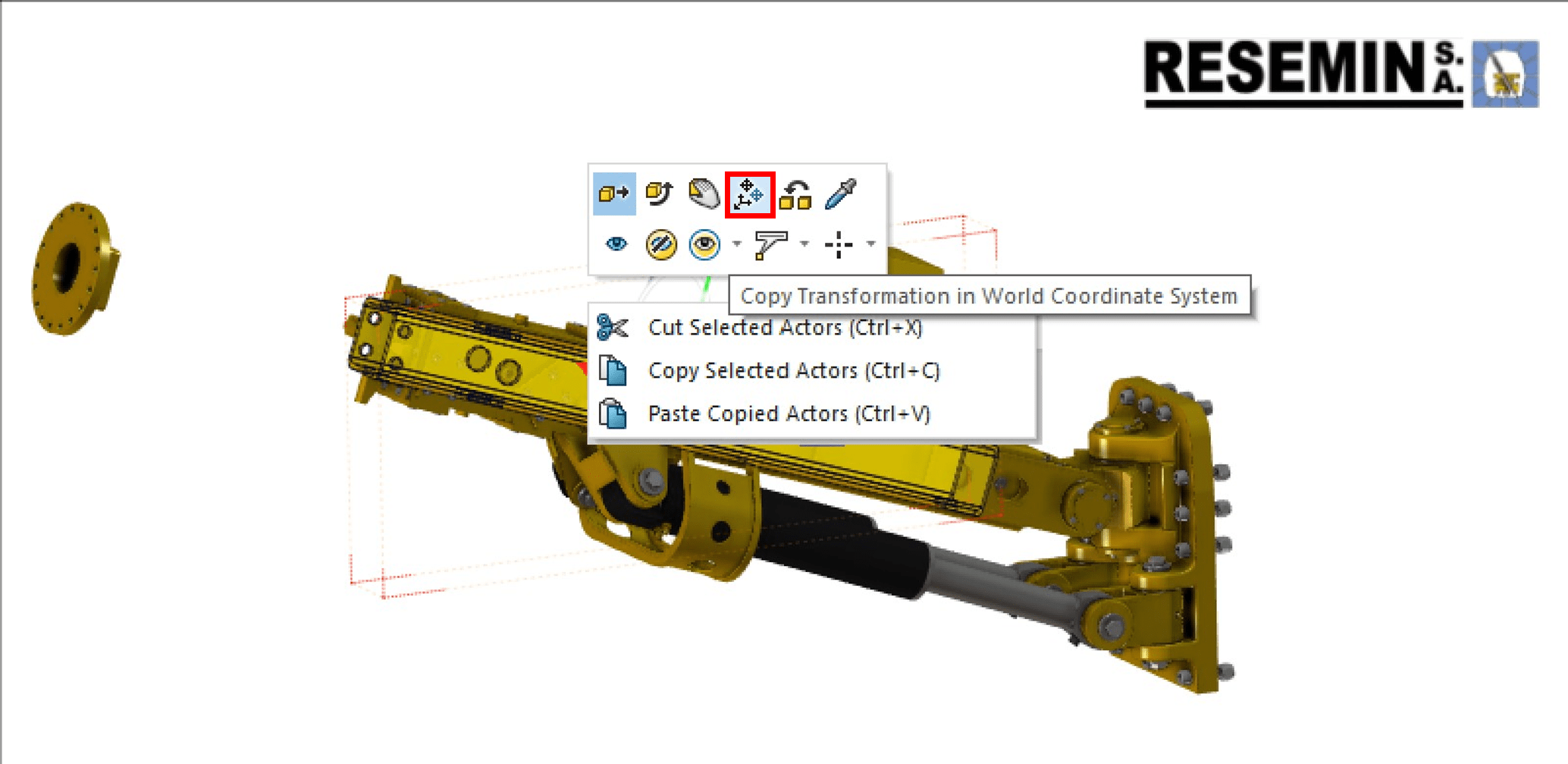
- Create Extended Custom View:
- Select the transformed Flange and Link and click on the Views workshop.
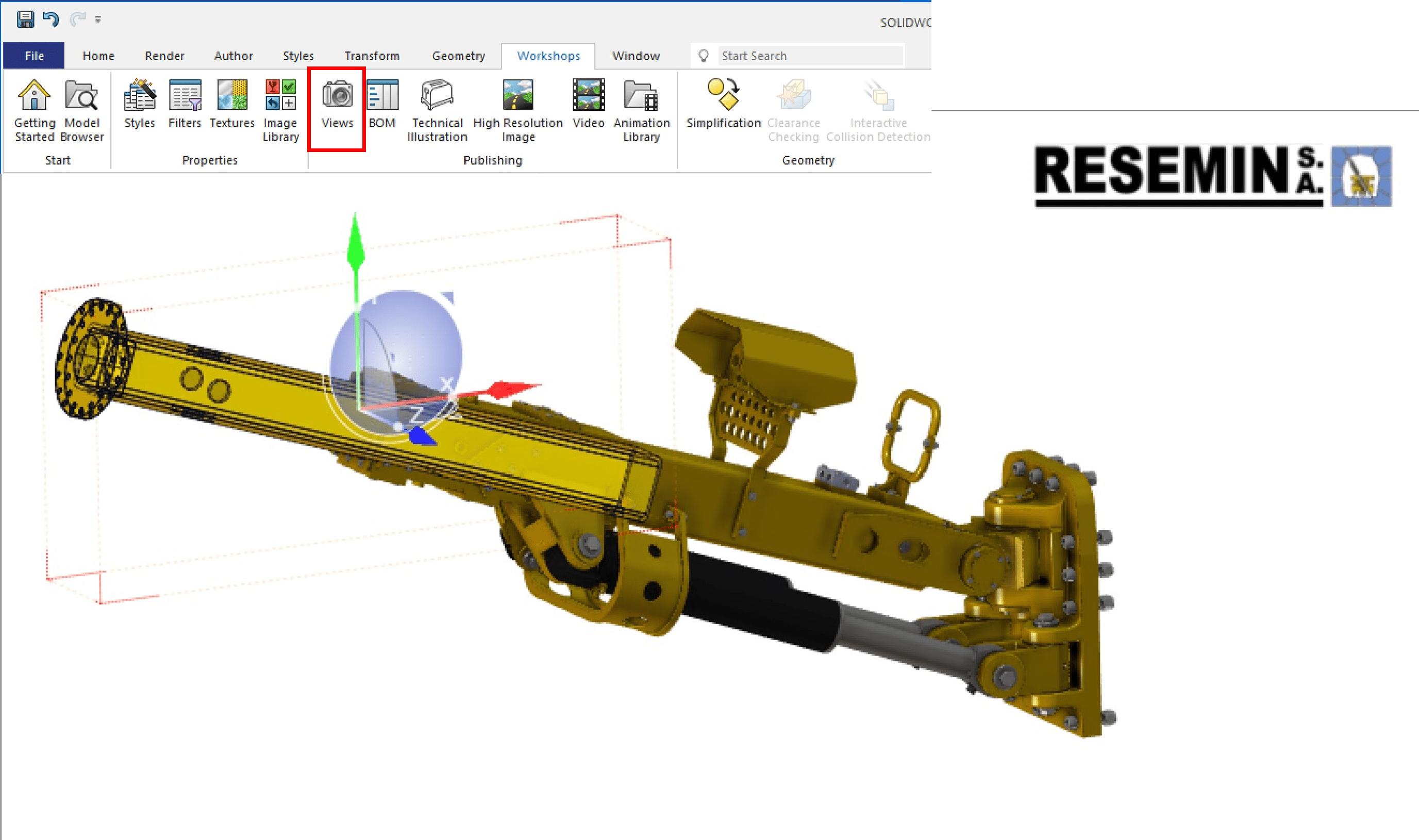
- In the View workshop’s properties tab, select the ‘Custom’ radio button.
- In the options available we can select the properties that we want to capture with this custom view. In this example, we will select the location and link properties.
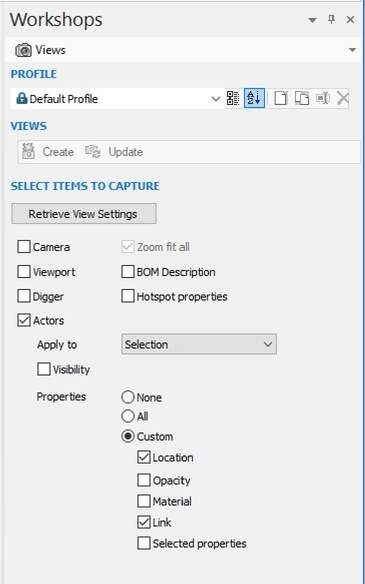
- Click on the ‘Create’ button to create the custom view.
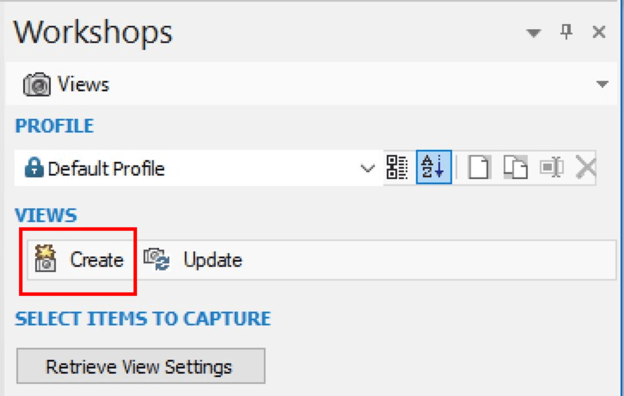
- Rename the view to ‘Extended.’
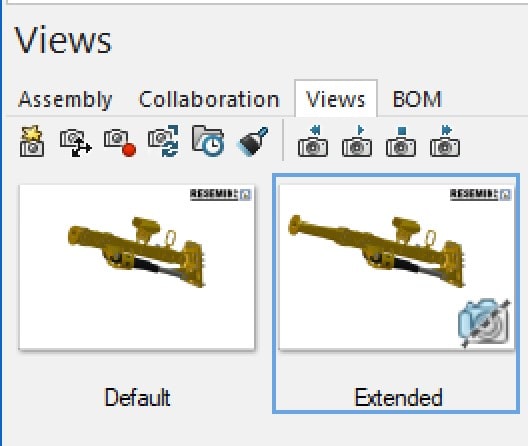
- Create Retracted Custom View:
- Select the extended Flange and Link, right click and select ‘Restore Neutral Position’ to bring it back to its original position.
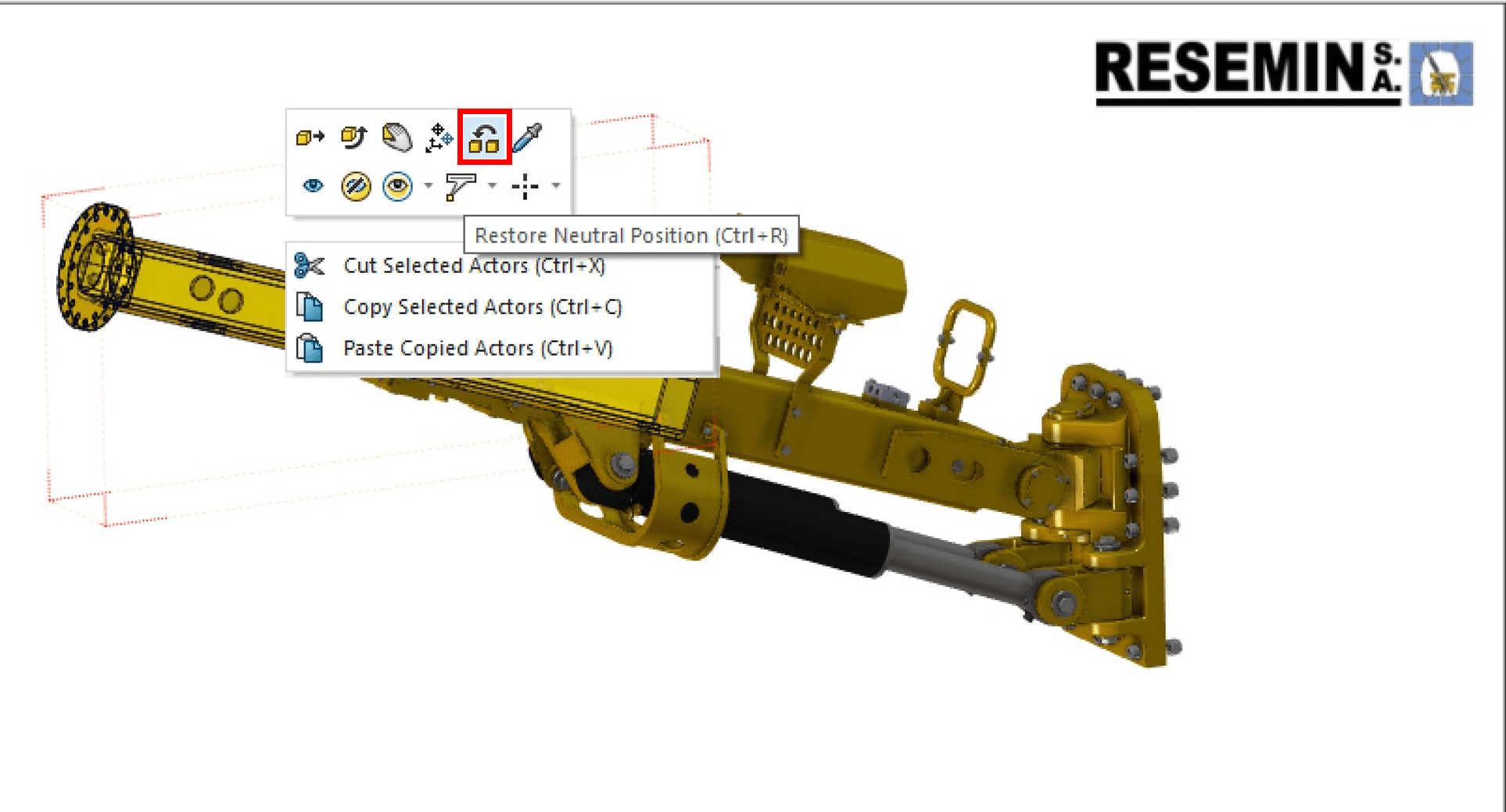
- While selected, go to the Views workshop.
- We will apply the same settings as we did for the Extended custom view.
- Click on the ‘Create’ button to create the custom view.
- Rename the view to ‘Retracted.’
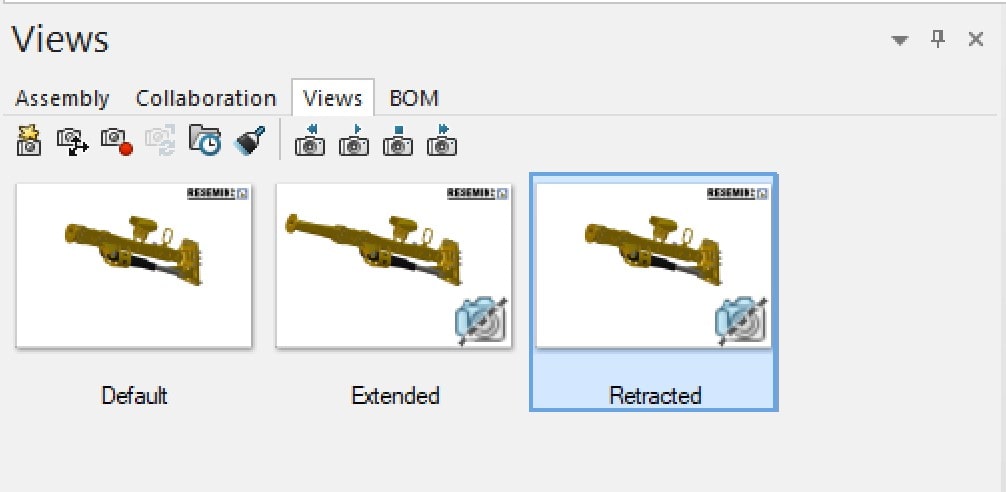
Linking Views with the Actors:- Open the Default view and select Flange and Link.
- In the property window, scroll to the ‘Link’ property under the ‘Event’ row.
- Click the ‘ … ’ icon.
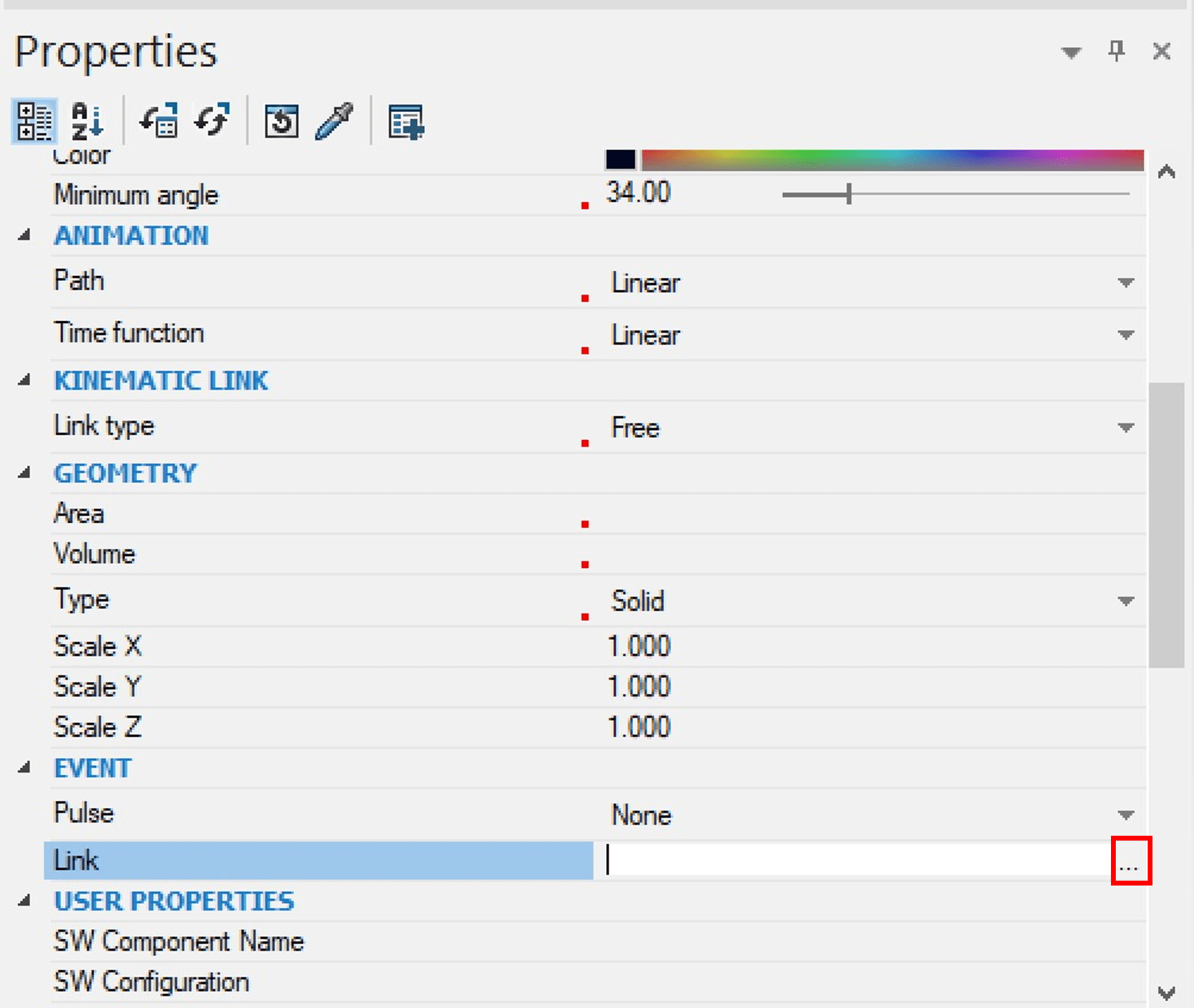
- In the ‘Select a Link’ box, go to the URL command at the bottom.
- From the drop-down list select the ‘view://’ option.
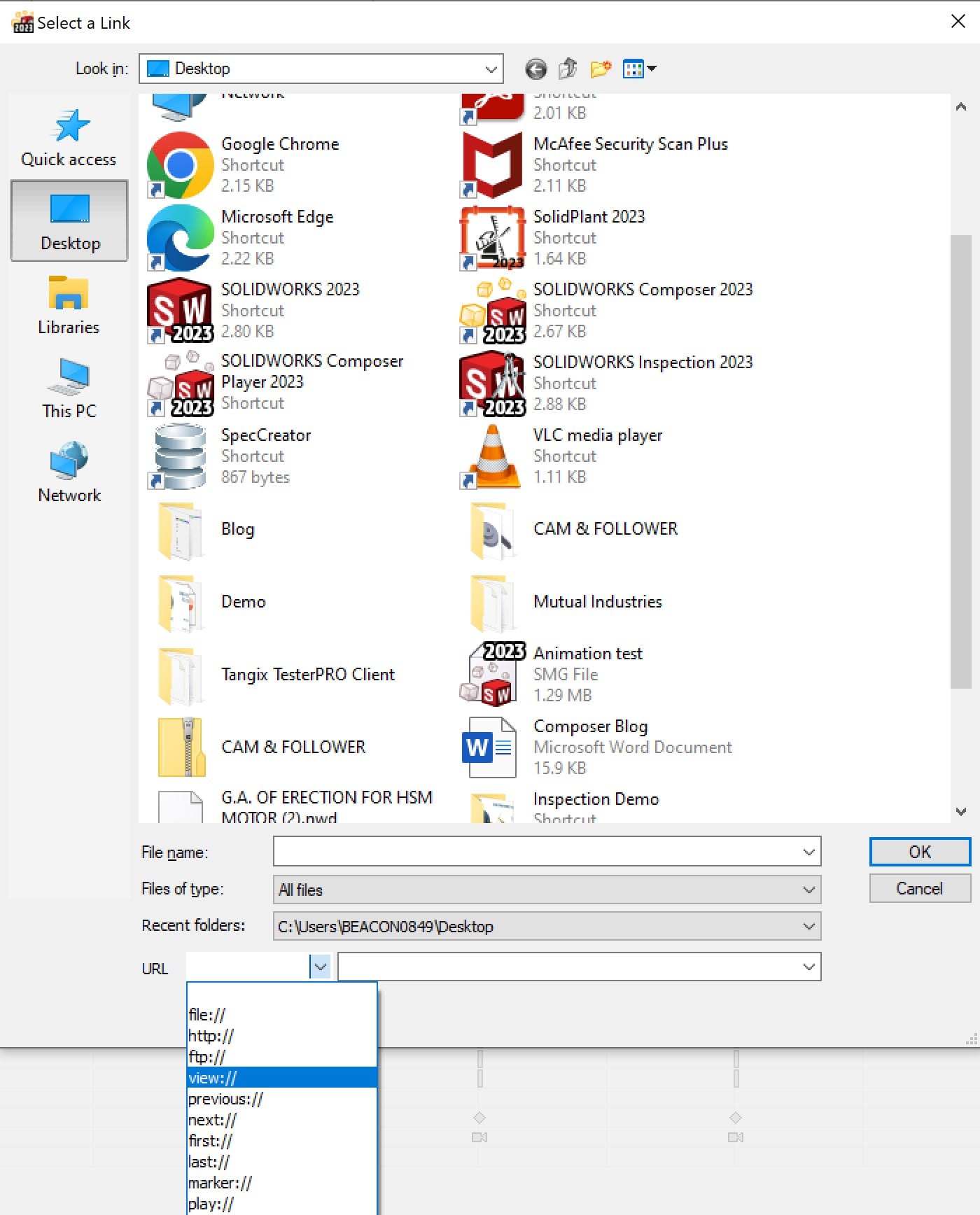
- From the drop-down list, beside it, select the ‘Extended’ custom view that we created.
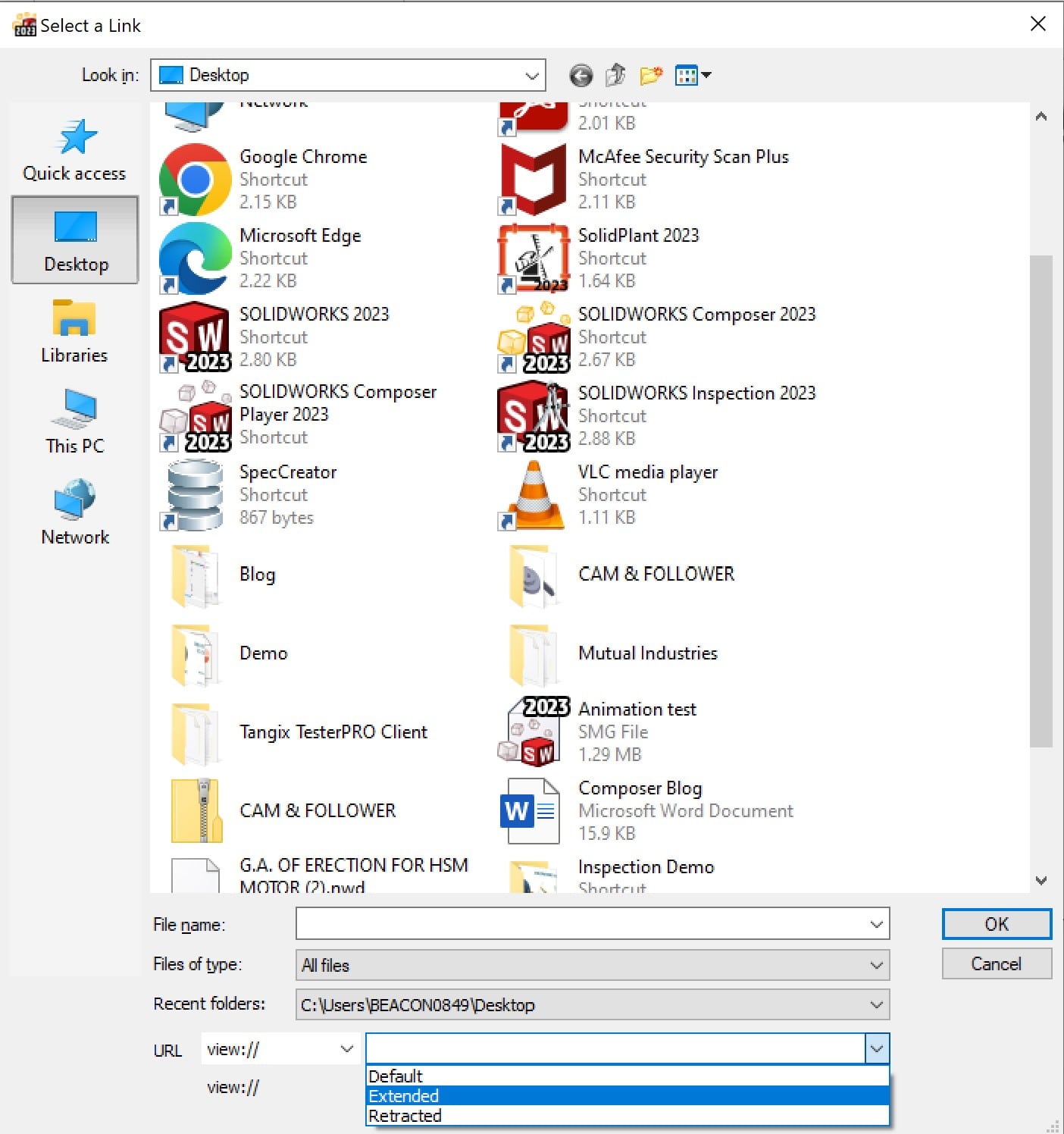
- Click OK and check the link has been applied and update the view.
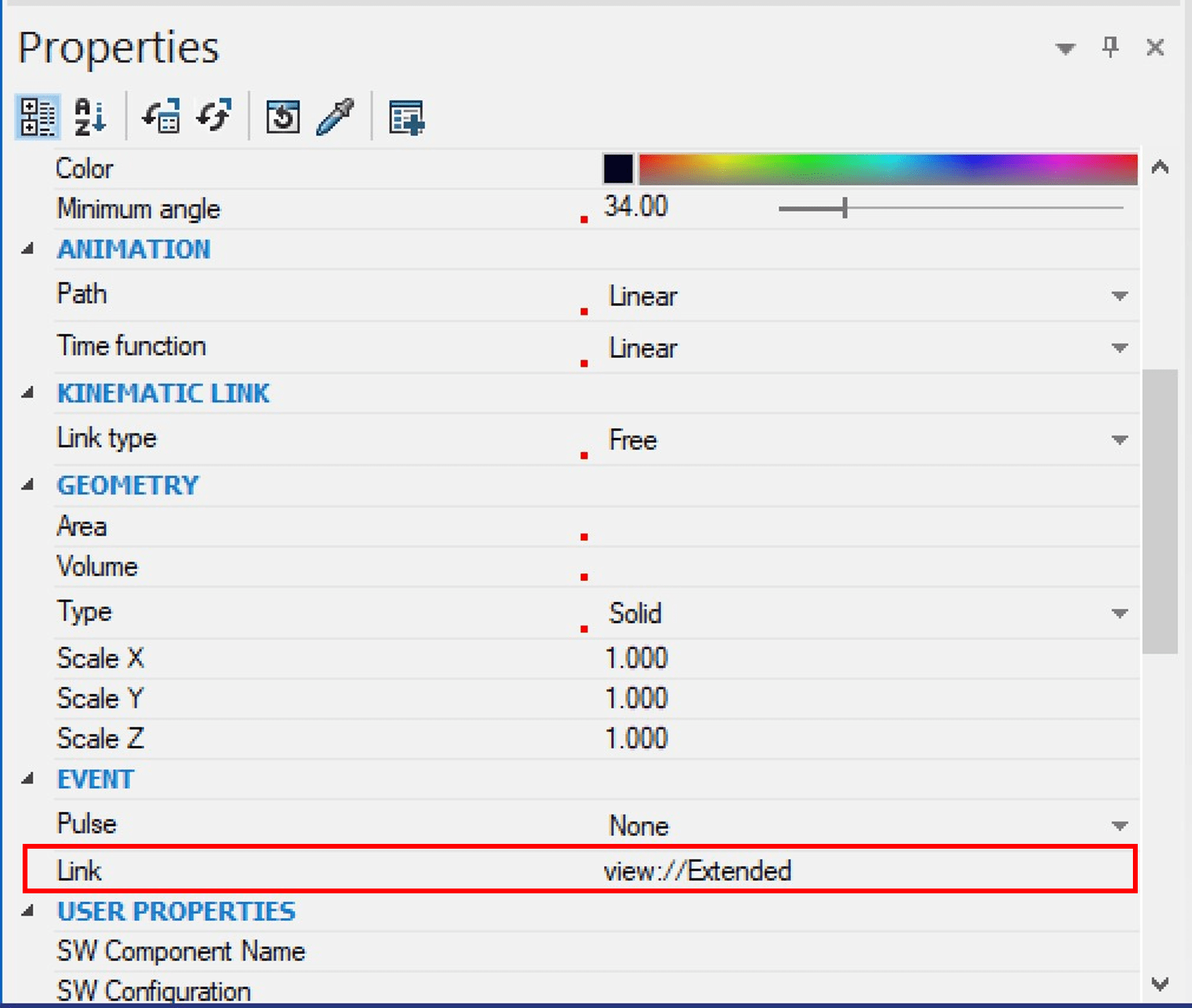
- Go to the Extended view and select Flange and Link.
- In the same way, link the actors with the ‘Retracted’ custom view.
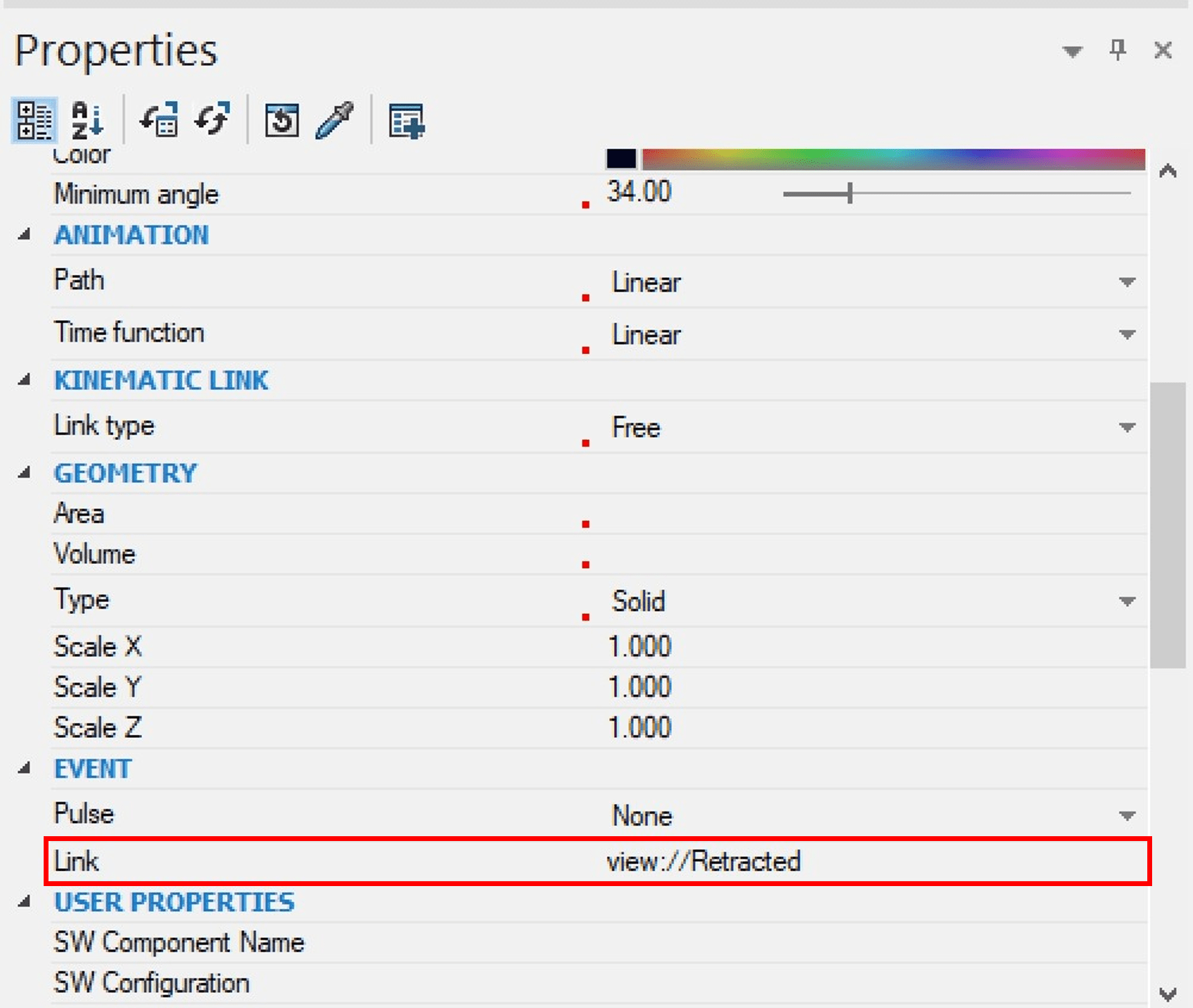
- Finally, got to the Retracted view and link the Flange and Link with the ‘Extended’ custom view.
Testing the Linked custom views:- Go to the Default view.
- Turn off the ‘Design Mode’.

- Click on the Flange or Link. Observe it extending.
- Click on the extended Flange or Link. Observe it retracting.
In this way, interactive motion can be easily created with the help of SOLIDWORKS COMPOSER. This can be saved and published for online experience or showing working procedures of your projects. Thus, SOLIDWORKS COMPOSER provides you with an amazing experience with interactive technical publications for showcasing product details by exquisite user intervention via Custom Views workshop.
We Urge You To Call Us For Any Doubts & Clarifications That You May Have. We Are Eager to Talk To You
Call Us: +91 7406663589
![]()
![]()
![]()
![]()
![]()
![]()
![]()
![]()
![]()
![]()
![]()
![]()
![]()
![]()
![]()
I like this web blog it’s a master piece! Glad I noticed
this ohttps://69v.topn google.Blog monry
Дэдпул и Росомаха 2024 https://bit.ly/deadpool-wolverine-trailer-2024
https://bit.ly/krasiviy-seks-video-krasiviy-seks
Yay google is my queen aided me to find this great site! .
Very interesting subject, thank you for posting.
Thank you for your sharing. I am worried that I lack creative ideas. It is your article that makes me full of hope. Thank you. But, I have a question, can you help me?
This is the right weblog for anybody who needs to find out about this topic. You notice a lot its nearly laborious to argue with you (not that I really would need…HaHa). You positively put a new spin on a subject thats been written about for years. Nice stuff, just great!
An impressive share, I just given this onto a colleague who was doing a little analysis on this. And he in fact bought me breakfast because I found it for him.. smile. So let me reword that: Thnx for the treat! But yeah Thnkx for spending the time to discuss this, I feel strongly about it and love reading more on this topic. If possible, as you become expertise, would you mind updating your blog with more details? It is highly helpful for me. Big thumb up for this blog post!
he blog was how do i say it… relevant, finally something that helped me. Thanks
It’s appropriate time to make some plans for the long run and it is time to be happy. I have learn this put up and if I may I wish to suggest you some attention-grabbing things or tips. Maybe you could write next articles referring to this article. I want to read even more things about it!
The other day, while I was at work, my sister stole my iPad and tested to see if it can survive a 30 foot drop, just so she can be a youtube sensation. My apple ipad is now destroyed and she has 83 views. I know this is totally off topic but I had to share it with someone!
My spouse and I absolutely love your blog and find almost all of your post’s to be precisely what I’m looking for. Would you offer guest writers to write content in your case? I wouldn’t mind composing a post or elaborating on a number of the subjects you write with regards to here. Again, awesome blog!
Some genuinely fantastic content on this site, thank you for contribution. “A conservative is a man who sits and thinks, mostly sits.” by Woodrow Wilson.
Thank you for your sharing. I am worried that I lack creative ideas. It is your article that makes me full of hope. Thank you. But, I have a question, can you help me?
Regards for helping out, wonderful info. “Our individual lives cannot, generally, be works of art unless the social order is also.” by Charles Horton Cooley.
Businessiraq.com is the go-to online resource for the Iraq Business Directory, providing a comprehensive platform for local and international businesses to connect, network, and explore opportunities in Iraq. As the leading online business directory in the country, Businessiraq.com offers a vast database of up-to-date business listings, featuring companies from various industries, including construction, oil and gas, finance, and more. In addition to its extensive directory, the website also provides the latest Iraq business news, keeping users informed about market trends, new developments, and regulatory changes. Job seekers can also find the latest Iraq jobs, including career opportunities in various sectors, while businesses can advertise their job openings to reach a wider audience. Furthermore, the website’s tender directory offers a valuable resource for companies looking to explore procurement opportunities in Iraq, with a regularly updated list of tender notices and contract awards. By providing a single platform for businesses to access a wealth of information, news, and opportunities, Businessiraq.com facilitates market entry and networking in Iraq, making it an essential tool for any business looking to succeed in the country. Whether you’re a local business looking to expand your reach or an international company seeking to enter the Iraqi market, Businessiraq.com is the ultimate online resource for you.
“Aw, this was a really good post. Taking a few minutes and actual effort to make a top notch article… but what can I say… I hesitate a lot and don’t seem to get nearly anything done.”
최저가격보장강남가라오케강남가라오케가격정보
최저가격보장강남가라오케강남가라오케가격정보
최저가격보장사라있네가라오케사라있네가격정보
최저가격보장선릉셔츠룸선릉셔츠룸가격정보
최저가격보장강남가라오케강남가라오케가격정보
최저가격보장강남셔츠룸강남셔츠룸가격정보
최저가격보장CNN셔츠룸씨엔엔셔츠룸가격정보